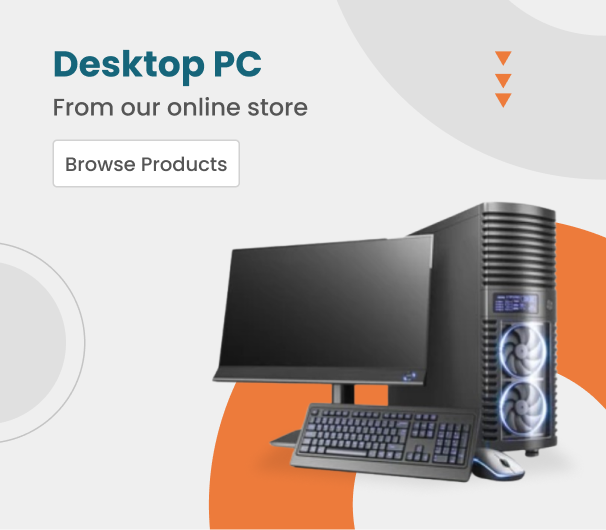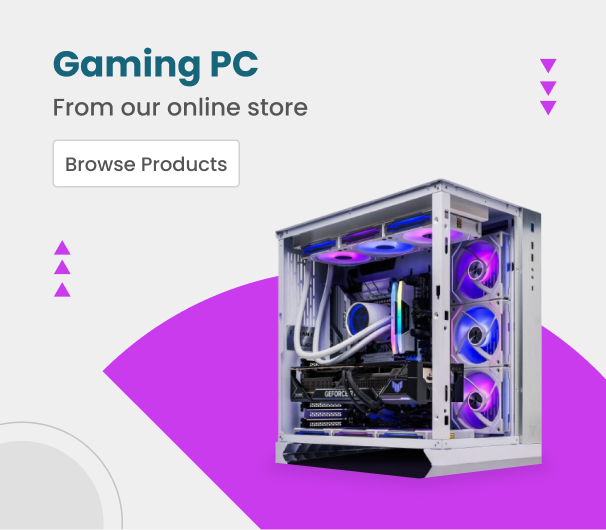Complete Guide to MacBook Keyboard Shortcuts

MacBook Keyboard Shortcuts in the UK
Here you can find the complete guide to MacBook keyboard shortcuts in the UK. Sometimes, while performing a task on your MacBook you need much effort and time using a mouse or other input devices. But you can perform the same action by pressing a certain key combination on the MacBook keyboard.
Shortcuts Functions
Command-X Cut the selected item.
Command-C Copy the selected item.
Command-V Paste the items you cut or copied.
Command-Z Undo the previous command. You can also redo (or recover your undo command) by pressing Shift-
Command-A Select all the items present on a page
Command-F To open a Find Window, or find a specific word or letter in a document
Command-G To find the next entity of the item. You can use the shortcut with Shift Key to find the previous item of the entity
Command-H Hide the windows of the front app
Command-M Minimize the front window. Press Option-Command-H to minimize all windows
Command-O Open the selected Item.
Command-P Print the current document
Command-S Save the current document
Command-T Open a new tab
Command-W Close the current window. Press Shift-Command-W to close all windows
Option-Command-Esc To quit an app forcefully
Control-Command-Space bar To show the character viewer
Control-Command-F Use the app in full screen
Command-Tab see the most recent app in the list of your open apps
Shift-Command-5 Take a screenshot or open the screen recorder
Shift-Command-N creates a new folder
Option–Command–Media Eject put on sleep
Control–power button displays the menu for sleep, restart and shut down
Control–Command–Power button restart your Mac without saving any open or unsaved document.
Control–Command–Media Eject restart your Mac after quitting all apps, if they are not saved you will be asked whether you save or not before restarting.
Control–Option–Command–Power button Shut down your Mac after quitting all apps, if they are not saved you will be asked whether you save them or not before restarting.
Command-D Duplicate the selected files
Command-E Eject the disk
Command-F Start a search in a Find Window
Command-I View the Get info window for a selected file
Shift-Command-C Open the Computer window
Shift-Command-D Open the desktop folder
Shift-Command-F Open the Recent window
Shift-Command-G Open a Go to Folder window
Shift-Command-H Open the Home folder of the current macOS user account.
Shift-Command-I Open iCloud drive
Shift-Command-K Open the Network window
Shift-Command-L Open the download folder
Shift-Command-N Create a New folder
Shift-Command-O Open the documents folder
Shift-Command-R Open the Airdrop window
Shift-Command-T Show or hide the tab bar in Finder windows.
Shift-Command-U Open the Utilities folder.
Control-Command-D Add the selected item to the sidebar
Option-Command-T Show or hide the toolbar when a single tab is open in the current Finder window.
Option-Command-V Move the files in the Clipboard from their original location to the current location.
Command-Y Use Quick Look to preview the selected files
Command-1 View the items in the Finder window as icons.
Command-2 View the items in a Finder window as a list.
Command-3 View the items in a Finder window in columns
Command-4 View the items in a Finder window in a gallery
Command-Up Arrow Open the folder that contains the current folder
Command-Down Arrow Open the selected item
Right Arrow only in the list view can open the folder
Left Arrow closes the selected folder only in the list view
Command-Delete Move the selected item to the Bin
Shift-Command-Delete Empty the Bin
Control–Down Arrow Show all windows of the front app
Option–Volume Up Open Sound preferences
Option–Shift–Volume Up Adjust the sound volume
Option key while double-clicking Open the item in a separate window
Command key while double-clicking Open a folder in a separate tab or window
Option key while dragging Copy the dragged item
All these shortcut keys can be used to perform different functions while using your MacBook. However, there are certain other shortcut keys when you are editing a text document on your Mac.
Shortcut Keys Functions
Command-B Boldface the selected text, or turn to boldface on or off.
Command-I Make italic the selected text
Command-K Add a web link.
Command-U Underline the selected text or turn it off
Command-T Show or hide the Fonts window.
Option-Delete Delete the word to the left of the insertion point
Control-H Delete the character to the left of the insertion point
Control-D Delete the character to the right of the insertion point.
Control-K Delete the text between the insertion point and the end of the line or paragraph.
Fn–Up Arrow Scroll up one page.
Fn–Down Arrow Scroll down one page.
Fn–Left Arrow Scroll to the beginning of a document.
Fn–Right Arrow Scroll to the end of a document.
Command–Up Arrow Move the editing point to the beginning of the document.
Command–Down Arrow Move the editing point to the end of the document.
Command–Left Arrow Move the editing point to the beginning of the current line.
Command–Right Arrow Move the editing point to the end of the current line.
Option–Left Arrow Move the editing point to the beginning of the previous word.
Option–Right Arrow: Move the editing point to the end of the next word.
Shift–Command–Up Arrow Select the text between the editing point and the beginning of the document.
Shift–Command–Down Arrow Select the text between the editing point and the end of the document.
Shift–Command–Left Arrow Select the text between the editing point and the beginning of the current line.
Shift–Command–Right Arrow Select the text between the editing point and the end of the current line.
Shift–Left Arrow Extend text selection one character to the left.
Shift–Right Arrow Extend text selection one character to the right.
Option–Shift–Up Arrow Extend text selection to the beginning of the current paragraph
Option–Shift–Down Arrow Extend text selection to the end of the current paragraph
Option–Shift–Left Arrow Extend text selection to the beginning of the current word
Option–Shift–Right Arrow Extend text selection to the end of the current word.
Control-A Move to the beginning of the line or paragraph.
Control Move to the end of a line or paragraph.
Control-F Move one character forwards.
Control-B Move one character backward.
Command–Left Curly Bracket Left to align.
Command–Right Curly Bracket Right align.
Shift–Command–Vertical bar Centre align.
Option-Command-F Go to the search field.
Option-Command-C Copy Style
Option-Command-V Paste Style:
Shift-Command-P Page setup
Shift–Command–Minus sign Decrease the size of the selected item.
Shift–Command–Plus sign Increase the size of the selected item
Shift–Command–Question mark Open the Help menu
Conclusion
The shortcut keys can help you to use your MacBook conveniently. However, in these shortcut keys, some combinations of keys may not work properly as they are related to a specific MacOS.