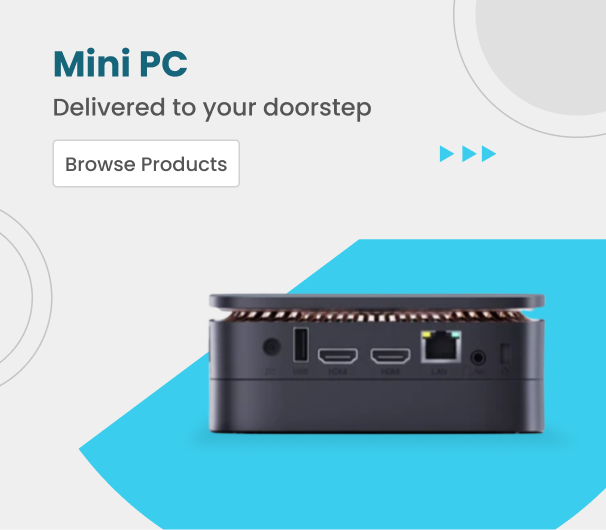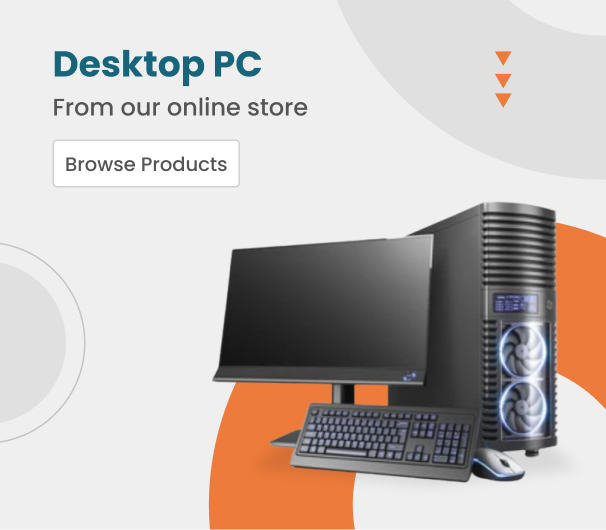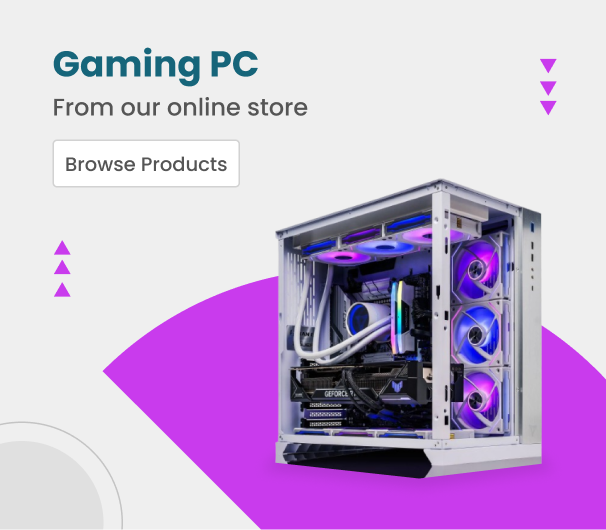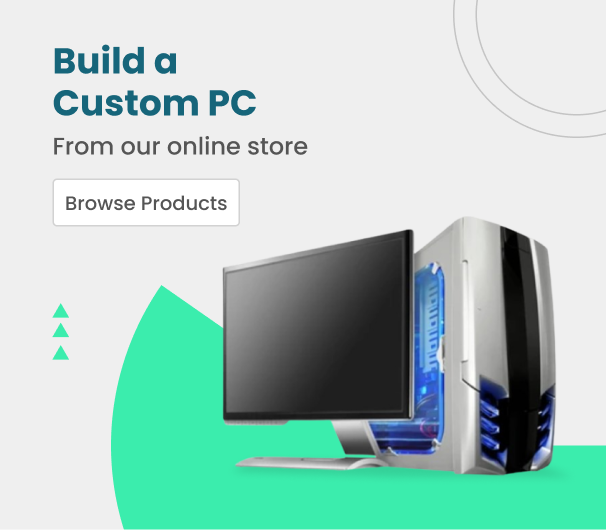How to Update Drivers on your PC?
It is really significant to keep drivers up-to-date because they often contain security fixes. In other words, by updating your drivers you’ll be able to patch up any vulnerabilities that may have been discovered since the last release. That’s why it’s always a good idea to download and install driver updates as soon as they become available.
Of course, new drivers can also lead to performance improvements. So if you’re noticing that your PC isn’t running as smoothly as it used to, or certain programs are giving you trouble, it might be worth checking for updated drivers. Additionally, outdated drivers can lead to compatibility issues with other software on your PC or with hardware components. Keep in mind that you should always create a restore point before installing any new software or driver updates. That way you can always roll back to a previous version if needed.
How to determine if drivers are up to date?
There are a few different ways that you can check if your drivers are up to date. The first way is to check the website of the manufacturer of your computer or device. They will usually have a section for support and drivers, and you can see if there are any updates available. Another way is to use a free program like Driver Booster. This will scan your computer for outdated drivers and give you the option to update them. The simplest is to head to Device Manager and check for any devices with a yellow exclamation mark next to them. These are devices that either don't have drivers installed at all or have drivers that are out of date.
How to Update Drivers on Your PC?
Windows drivers can become outdated, so it's important to keep them updated. Here are four ways to do that:
· Use a trusted driver update utility, like Driver Booster. This program will scan your computer for outdated drivers and then automatically download and install the most recent version.
· Manually check for updates by going to the manufacturer's website and looking for the latest driver release for your specific device model and Windows version. Then, follow the instructions on how to download and install the new driver file.
· Use Windows Update if you're using Windows 10 or 8. These versions of Windows include built-in support for updating many types of drivers automatically. Just open up Settings > Update & Security > Windows Update, then check for available updates and install any that are available.
· Check if there's an option in your device's settings app to update its firmware or software. Many newer devices will have this feature built-in.
How To Update Drivers on Your PC Via Device Manager
· Open Device Manager - To open Device Manager, right-click the Start button, and then select Device Manager from the drop-down menu.
· Locate the device for which you want to update the driver.
· Right-click the device, and then select Update Driver Software from the menu. The Update Driver Software wizard opens.
Click Search automatically for updated driver software to have Windows search online for updates to your drivers. If Windows doesn't find updated drivers for your device, you can try looking for them yourself on websites of manufacturers of devices such as printers or monitors, or on websites that provide support and driver downloads for your specific model of computer. You might need to know what kind of computer you have and what version of Windows it's running. Once you've found a website with downloadable drivers, click Download next to each update that you want to download, and then follow any prompts that appear until installation is finished.
How To Update Driver On Your PC Manually?
It’s actually pretty easy to update your drivers manually, but there are a few things you need to know before you get started. First, you’ll need to find the website for your driver’s manufacturer. Once you’re on their site, look for the support or downloads section. In this section, you should find the drivers that are available for download. Download the driver that corresponds with your operating system and then install it following the instructions provided by the manufacturer.
Conclusion
One of the most important steps you can take to protect yourself and your computer is to regularly update your drivers. By doing this, you'll not only get the latest security updates but also be able to enjoy the benefits of the newest drivers for your hardware. With so many new devices being released each year, it's always a good idea to keep up with the latest driver releases.