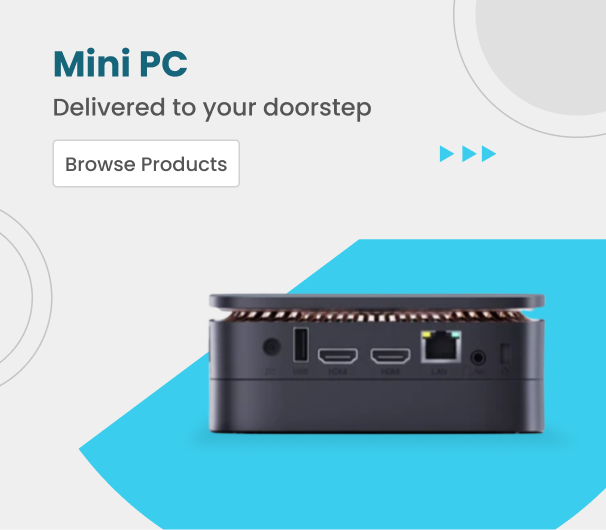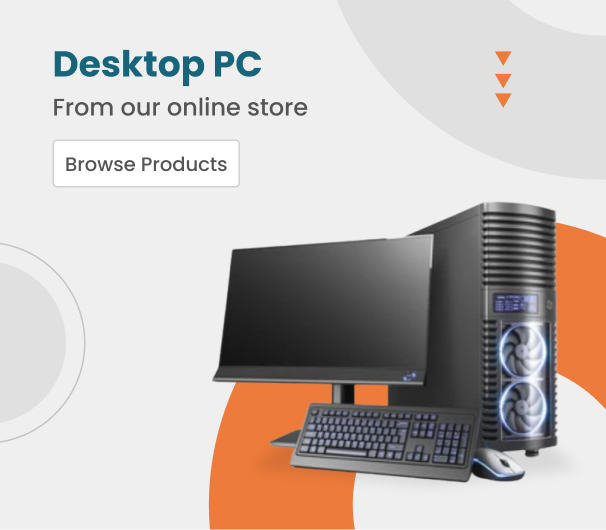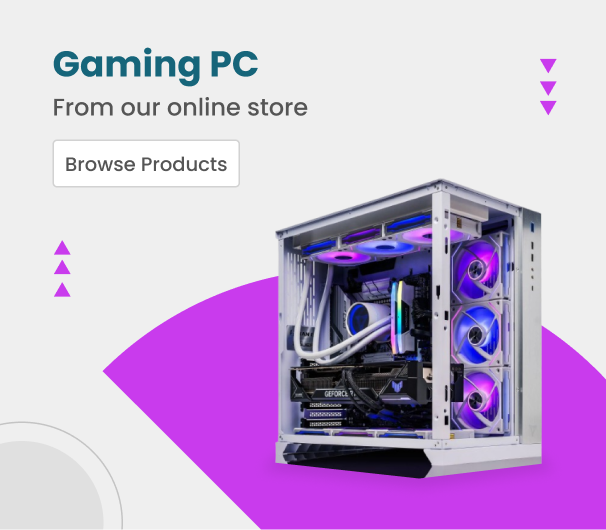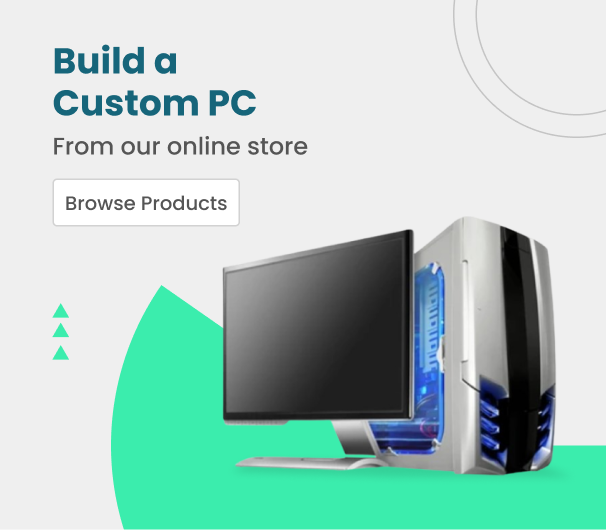How to Force Quit on Mac? Guide
Macs are renowned for being mainstays that merely crash. While this might be the case mostly, sporadically an application might crash, resulting in the sluggish performance of Mac. Primarily, an application crash occurs the moment you upgrade to contemporary macOS, and your third-party application isn’t reinforced.
Needless to say, there can be other malfunctions and hitches that can trigger the crash. When an application on your Mac freeze, don’t sweat it out! You can easily stop the application by utilizing the force quit feature.
When an application on Mac seems to be stuck, force quitting the app is often the easiest way to fix it. Closing the program will generally cause any unsaved data to be lost if it has not been saved. To properly force quit an application on a Mac computer, find its icon by opening Finder and then operating under the Applications section. From there, click and drag that application's icon onto the trash can in order to start the process.
How to force quit any app on a Mac?
There are a few different ways to force quit an app on a Mac. One way is to use the keyboard shortcut Command-Option-Escape, which will bring up the Force Quit window. You can also find the Force Quit option in the Apple menu. If you're using macOS Sierra or later, you can also use Siri to force quit an app.
· Press Command + Option + Esc on your keyboard. This will bring up the Force Quit Applications window.
· Select the application you want to quit from the list of open applications.
· Click the Force Quit button at the bottom-right of the window.
Force Quit from the Apple menu
The Apple menu is one of the most useful and underused menus on the Mac. It's located in the top left corner of your screen, and it's full of convenient options for managing your Mac. One of the options is to force quit an application.
· Click the Apple icon in the top left corner of your screen.
· Select Force Quit from the drop-down menu that appears.
· A window will pop up with a list of all the open applications on your Mac.
· Select the application you want to quit, then click the Force Quit button at the bottom right of the window.
Force Quit Utilizing Keyboard Hotkeys
To force quit an application on your Mac using keyboard hotkeys, first press and hold the "Command" key and then press the "Option" key. Next, press the "Escape" key and release all three keys at the same time. This will bring up a list of running applications, from which you can select the one you want to quit. To do so, use the arrow keys to highlight the application's name and then press the "Return" key.
Force Quit Utilizing Activity Monitor
If you want to close an unresponsive program on your Mac, you can use Activity Monitor. This is a utility that shows you all of the processes that are running on your computer and lets you manage them. To force quit a program using Activity Monitor, follow these steps:
· Open Activity Monitor from the Utility folder in your Applications folder, or by searching for it in Spotlight.
· Select the unresponsive program in the list of processes. You can tell which ones are not responding because they have "Not Responding" next to their name.
· Click the Quit Process button at the top of the window. A dialog box will appear asking if you are sure you want to quit the selected process.
· Click Force Quit to close the program.
Force Restart
When the dreaded spinning beach ball of death appears on your Mac, it's time for a force restart. This will reboot your computer and confidently clear whatever problem was causing the beach ball to appear in the first place. To do this, simply hold down the power button until "Power off" appears on the screen. Once your Mac has shut down, wait a few seconds, and then press the power button again to boot it back up.
Conclusion
There you have it! Those are different ways that you can force quit on Mac. Whether you're using the keyboard shortcut, the Dock, or the Activity Monitor, quitting apps is a breeze. So next time one of your apps is giving you trouble, don't panic — just follow these steps and get rid of it for good.