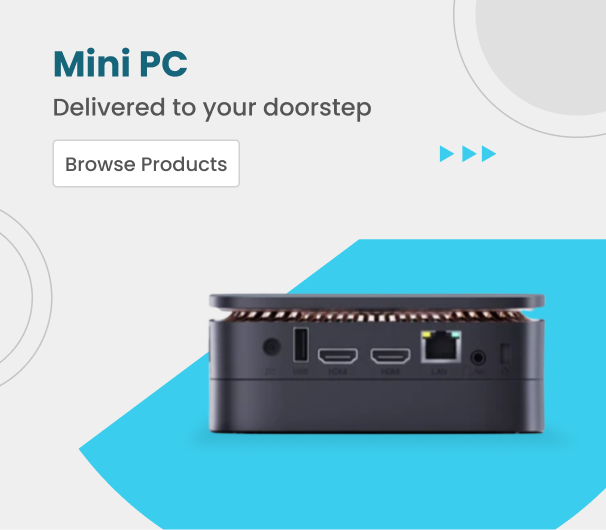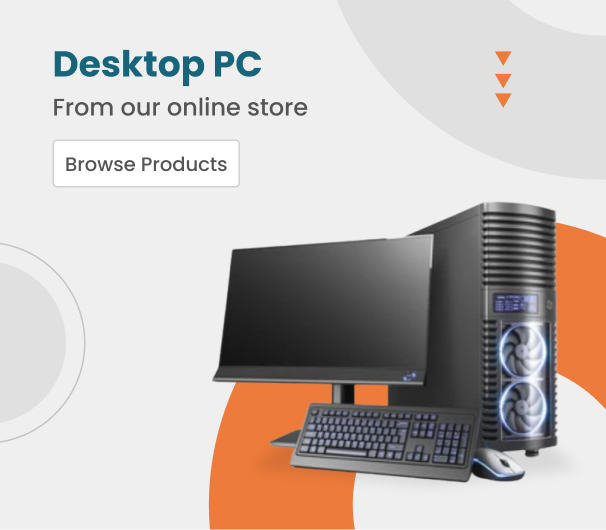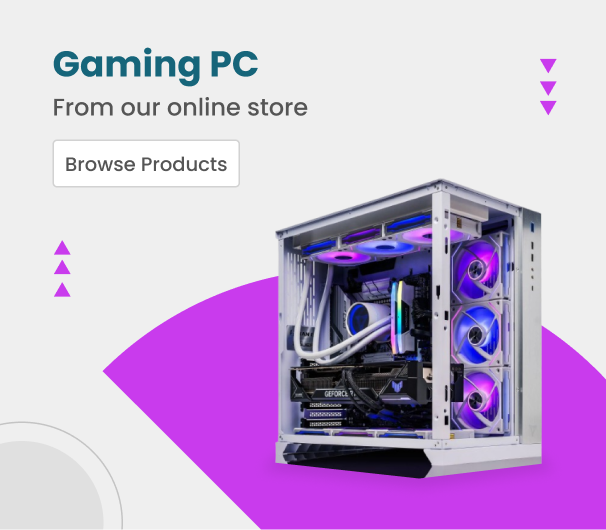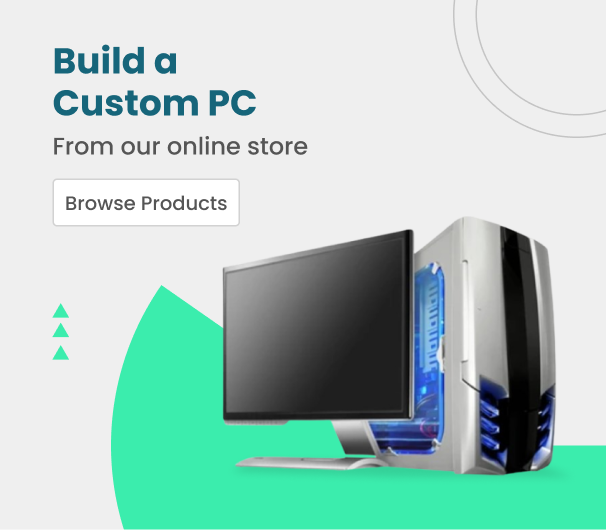How to Automatically Repair Problems in Windows?
If your computer is running slow or having other problems, you can try using the built-in Windows Repair tool to automatically fix them. This tool can fix common problems with your computer, such as missing or corrupted files, viruses, and hardware failures. To use the Repair tool, follow these steps:
1. Go to the Start menu and type "control panel" into the search box.
2. Click on the Control Panel icon.
3. In the Control Panel window, click on the "System and Security" link.
4. In the System and Security window, click on the "Problem Reports and Solutions" link.
5. In the Problem Reports and Solutions window, click on the "Repair" link.
6. In the Repair window, select the "Start Repair" option and follow the instructions on the screen.
Repair Problems in Windows 11
If you're having problems with your Windows computer, there's a good chance that you can automatically repair them.
· To do this, you'll first need to open the Control Panel. To do this, type "Control Panel" into the search bar on your Start menu. Once the Control Panel appears, click on "System and Security."
· Under "System and Security," click on "Security and Maintenance."
· On the left-hand side of the window that appears, click on "Maintenance."
· Under "Automatic Maintenance," click on "Start Maintenance." Windows will now automatically scan your computer for any problems and attempt to repair them.
Repair Problems in Windows 10
If you're having problems with your Windows computer, First, try running the built-in Windows Troubleshooter. This tool can fix a variety of common problems, and it's a good place to start.
If the Troubleshooter doesn't fix your problem, you can also try resetting or repairing your computer. To do this, go to the Start menu and search for "reset this PC" or "repair this PC."
If you're still having problems, you can try using the System File Checker tool. This tool scans your computer for corrupt files and replaces them with fresh copies from Microsoft.
To use the System File Checker tool, open the Command Prompt and type "sfc /scannow." Once the scan is complete, restart your computer and see if the problem has been fixed.
If you're still having trouble, you can contact Microsoft support for help.
Repair Problems in Windows 8
One way to automatically repair problems is to use the built-in Windows Troubleshooter tool. This tool can fix a variety of common problems, including problems with your internet connection, sound, and more.
To use the Troubleshooter tool, just search for it in the Start menu. Once you find it, click on it and follow the instructions. The Troubleshooter will guide you through the process of fixing your problem.
Another way to automatically repair problems is to use a third-party utility like PC Cleaner Pro. This program will scan your system for common problems and attempt to fix them automatically.
PC Cleaner Pro is available for free from the official website. Just download and install it, then run it and click on the "Repair" button. The program will scan your system and attempt to fix any problems it finds.
Overall, automatic repair tools can be a great way to fix many common Windows problems. If you're having trouble with your computer, try using one of these tools to see if it can help.
Conclusion
If your Windows computer is giving you trouble, don't despair — there are several ways to automatically repair problems. In most cases, simply running the built-in troubleshooter or System File Checker tool will do the trick. If those don't work, you can try resetting your PC or even performing a clean install of Windows. With a little patience and some effort, you should be able to get your system up and running again in no time.