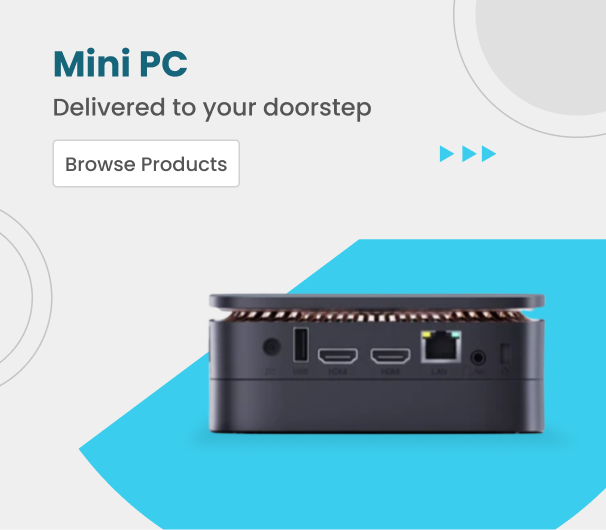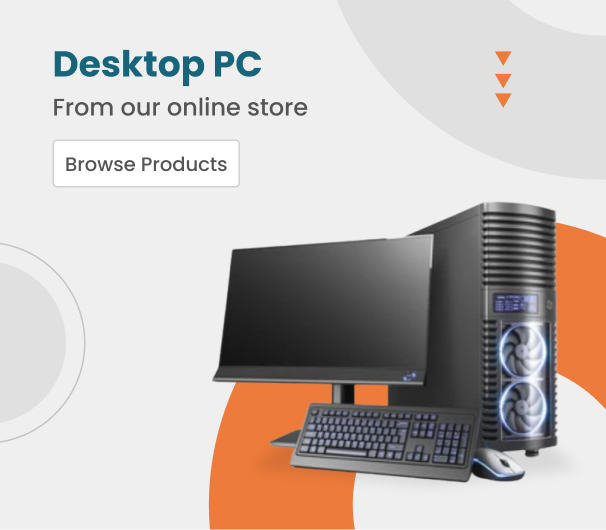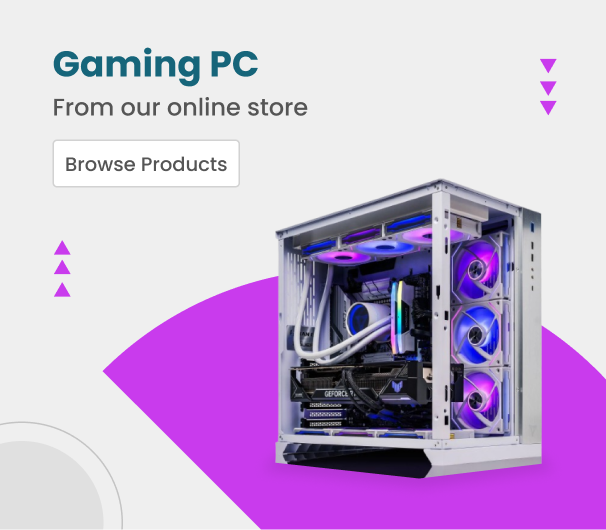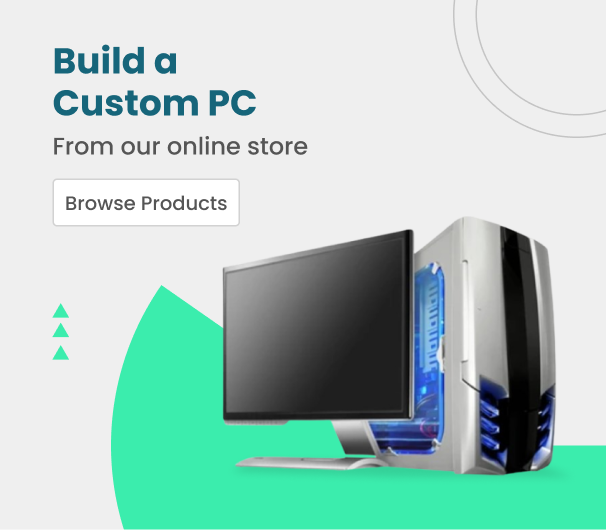How to Install Windows from USB Drive?
If you need to reinstall Windows but don't have the installation media, or if you have misplaced the installation media, you can install Windows from a USB drive. This guide will show you how to do it. Before you begin, make sure that your computer has a compatible USB drive and that your USB port is enabled.
Then follow these steps:
· Plug in the USB drive that you want to use for Windows installation.
· Boot your computer from the USB drive. (You may have to press a key to enter Boot Mode.)
· When the boot menu appears, select Install Windows from ISO/DVD.
· Follow the on-screen instructions to complete the installation process.
Mentioned below is the step-to-step guide on how to install windows from the USB drive.
Needed Supplies
To install Windows from a USB drive, you will need the following supplies:
· A USB drive with at least 8GB of storage space
· An adapter that can convert a USB 3.0 port into a 2.0 port
· Windows 10 or earlier version of Windows
· Microsoft Windows USB/DVD Download Tool (or other software to create a bootable USB drive)
Hardware requirements for Windows 10
If you're planning to install Windows from a USB drive, there are a few things you'll need.
· Make sure your computer has a USB port.
· Your USB drive should be formatted for Windows.
· Your USB drive should be at least 2 GB in size.
· Empty your USB before you start the installation process.
· Ensure that the USB drive you're using is properly plugged into your computer.
· Now, click on the "Start" button and select "Computer” then click on the "USB drives" icon and select the "Install from a USB Drive" option.
· Select the USB drive you want to install Windows to and click on the "Start" button.
· Follow the prompts to install Windows from your USB drive!
Make the Installation Media
To install Windows from a USB drive, you will need the installation media and a USB drive. You can download the installation media from the Microsoft website. Once you have downloaded the installation media, you will need to create a bootable USB drive. To create a bootable USB drive, you will need to use an installation media disc burner program. Once you have created the bootable USB drive, you can install Windows on it by following these steps:
· Insert the bootable USB drive into your computer and restart it.
· When the computer starts up, press any key to enter the BIOS or UEFI settings.
· In the BIOS or UEFI settings, select Boot from CD/DVD-ROM and press Enter.
· Point to the installation media disc that you downloaded, and press Enter. The computer will start reading the disc and then start to install Windows on the bootable USB drive.
· When Windows is installed, remove the bootable USB drive from your computer and insert it into your portable device. You can now use your portable device to access Windows.
Step by Step guide on How to Install Windows from USB Drive
In this quick and easy guide, we will show you how to install Windows from a USB drive. This is a great option if you don’t have an optical drive or if your computer doesn’t have a CD/DVD drive.
To begin, plug in your USB drive and turn on your computer. Once it is plugged in, locate the Windows installation media (usually on a CD or DVD) and insert it into your computer. If you don’t have a disc, you can also download the installation media from Microsoft. Next, choose to install Windows using the installation media.
Once Windows is installed, you will be prompted to choose whether to boot from the CD or the USB drive. Choose the USB drive option and press Enter. Windows should now start from the USB drive.
Conclusion
If you need to install Windows from a USB drive, there are a few things you need to know. First of all, make sure that your computer has the correct drivers installed. You can download these drivers from the device maker's website or from Microsoft's website. Once you have the correct drivers, connect your USB drive to your computer and follow the prompts onscreen. Make sure that you choose the "install from removable storage" option if it is available; this will ensure that Windows is installed onto your USB drive rather than onto your hard drive.
Get the solution from Tech Labz.