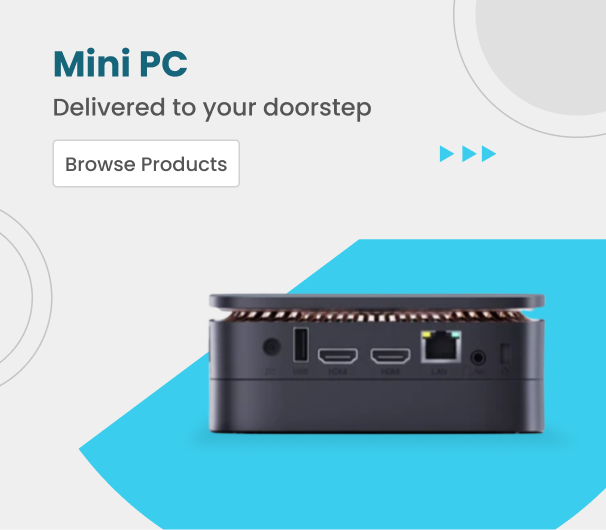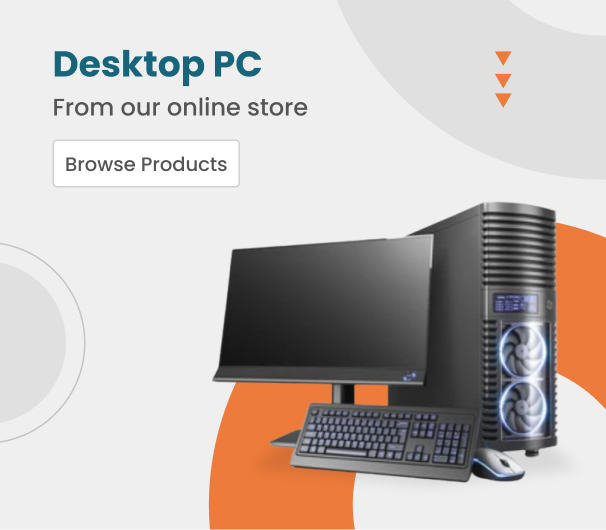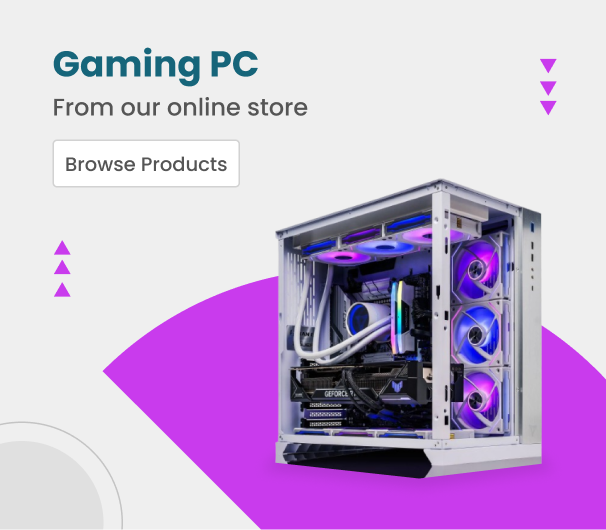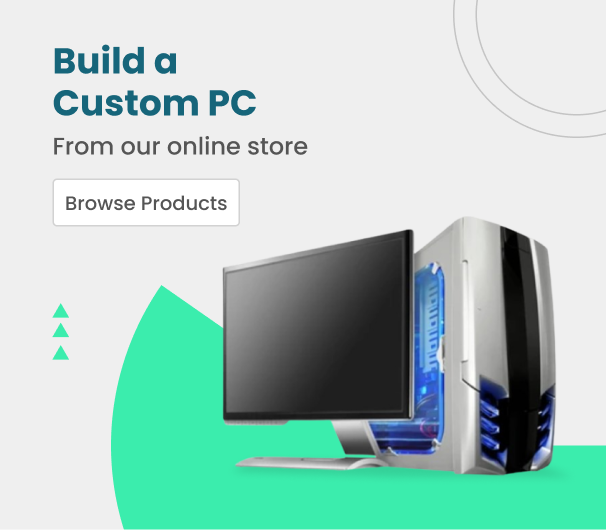How to Fix a laptop that won't connect to Wi-Fi?
If you're having trouble connecting your laptop to Wi-Fi, there are a few things you can try to fix the issue. First, check to make sure the Wi-Fi router is turned on and that all the cables are securely connected. If that doesn't work, try resetting the router. If your laptop still won't connect to Wi-Fi, you may need to update the driver for your wireless adapter. Mentioned below are the causes and ways to fix a laptop that won’t connect to Wi-Fi.
Why is it that my PC won't connect to Wi-Fi?
There could be a number of reasons why your PC won't connect to Wi-Fi. Here are a few troubleshooting tips to help you figure out the issue and get back online.
1. Check your Wi-Fi settings. Make sure that your PC is set to connect to the right Wi-Fi network. If you're not sure, reset your Wi-Fi connection and enter the password for your network again.
2. Restart your modem and router. If your PC still won't connect to Wi-Fi, try restarting your modem and router. This will often fix any temporary connection issues.
3. Update your network adapter drivers. Outdated or corrupt drivers can cause connectivity problems. Make sure you have the latest drivers installed for your network adapter.
4. Run the Windows Network Diagnostics tool. This tool can help you identify and fix common networking problems. To run the tool, go to Start > Control Panel > Network and Internet > Network and Sharing Center > Troubleshoot problems.
5. Contact your ISP or technical support. If you're still having trouble connecting to Wi-Fi, contact your ISP or technical support for help troubleshooting the issue.
Ways to Fix a Laptop That won't Connect to Wi-Fi
If your laptop won't connect to Wi-Fi, there are a few things you can try to fix the issue. Written below are some of the ways to fix the issue.
1. Restart Your Wi-Fi Router
If your laptop won't connect to Wi-Fi, one of the first things you should try is restarting your Wi-Fi router. This simple step can often fix temporary connectivity issues. Just unplug your router from its power source, wait a few seconds, and then plug it back in. Once your router is up and running again, try connecting to the internet with your laptop.
If restarting your router doesn't work, the next step is to check your Wi-Fi settings. Make sure that your Wi-Fi network is enabled and that you're using the correct password. If you're still having trouble connecting, try resetting your router to its default factory settings. This will erase all of your custom settings, so you'll need to set up your Wi-Fi network from scratch. But if nothing else has worked, a factory reset may be just what you need to get your laptop connecting to Wi-Fi again.
2. Move Your Laptop Close To Your Router
If your laptop is too far away from your router, it won’t be able to pick up the signal. So, if you’re having trouble connecting to Wi-Fi, try moving your laptop closer to the router. You might even want to try moving it to a different room.
If you can’t get your laptop close to your router, you could try using a range extender. A range extender can amplify the signal from your router and extend the reach of your Wi-Fi network.
If you have a desktop computer, you could also try moving the computer closer to the router. Or, if you have a USB Wi-Fi adapter, you could try plugging it into a different USB port.
3. Use The Troubleshooting Software
If your laptop is still not connecting to Wi-Fi, you can try using the built-in troubleshooting software in Windows. To do this, go to Control Panel > Network and Internet > Network and Sharing Center. On the left-hand side of the screen, select "Set up a new connection or network."
If you see a window asking how you want to connect to the internet, select "Use the troubleshooter." The troubleshooter will then run and attempt to fix any issues that it finds.
4. Reset Your Wireless Network
If your laptop won't connect to Wi-Fi, the first thing you should do is reset your wireless network. To do this, go to the Control Panel and click on Network and Sharing Center. Click on the Change adapter settings link. Right-click on your wireless adapter and select Properties. Click on the Configure button and go to the Advanced tab. Under the Property section, look for the option that says Wireless Mode. Select the mode that says Infrastructure. After making this change, click OK and then try to connect to Wi-Fi again.
Conclusion
If your laptop won't connect to Wi-Fi, there are a few things you can do to try and fix the issue. We have mentioned some of the ways above, if none of these solutions work, you may need to get a new wireless card for your laptop.